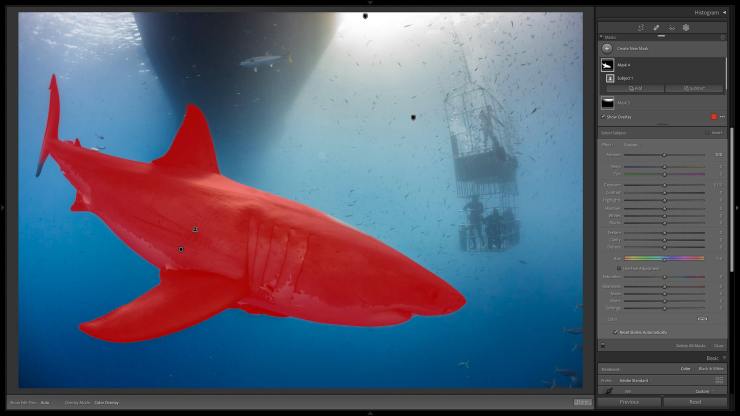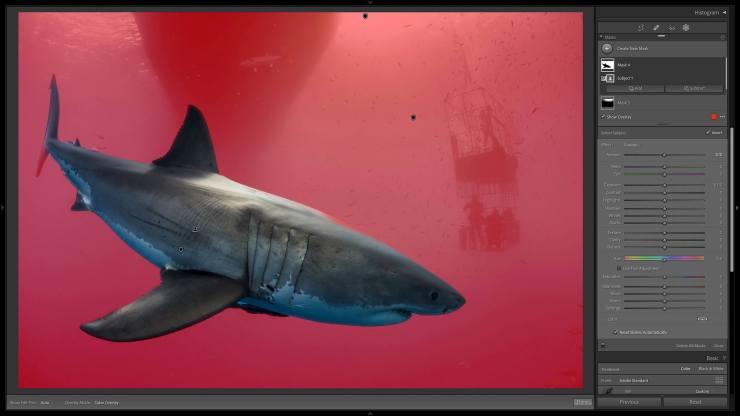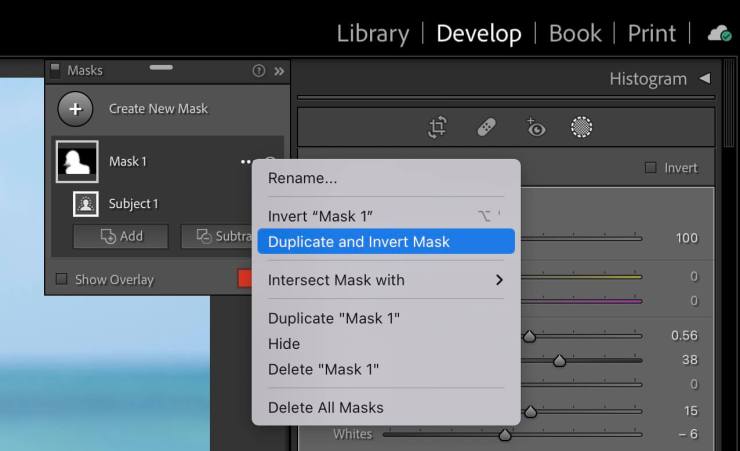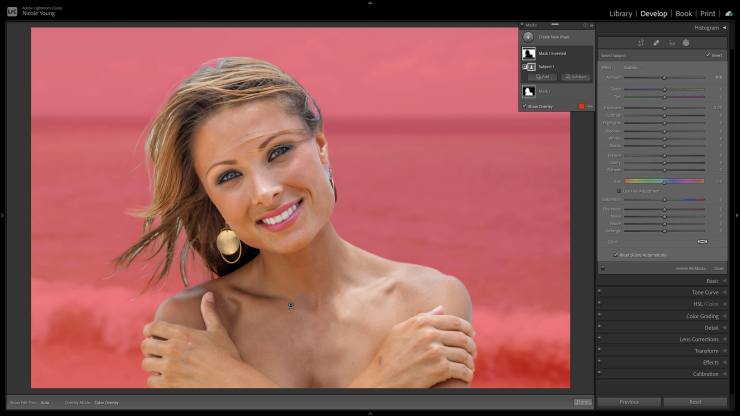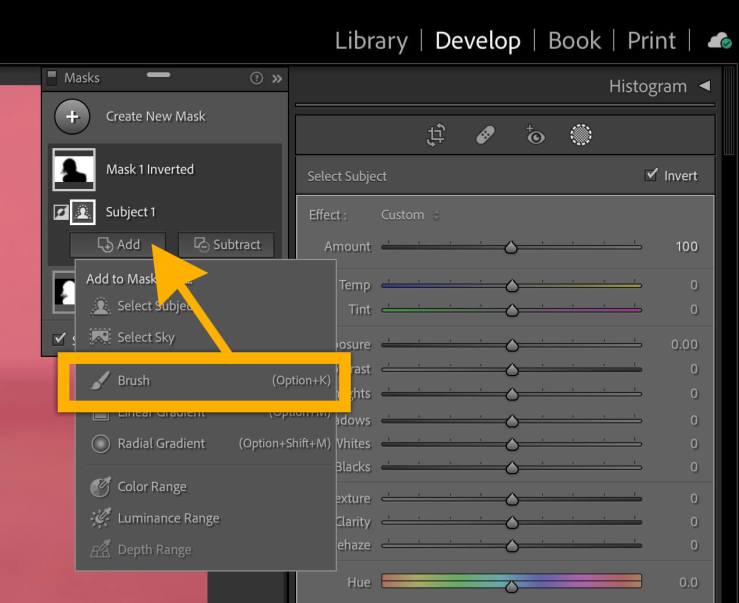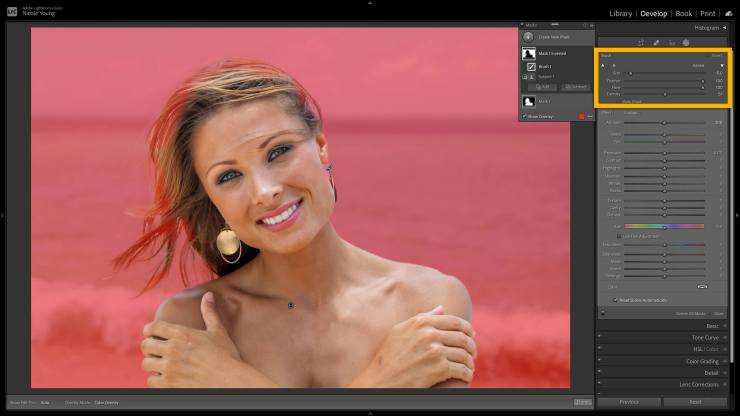Les fonctionnalités de masquage d’Adobe Lightroom ne cessent de s’améliorer. La dernière mise à jour est la meilleure à ce jour !
Les fonctionnalités de Lightroom Classic n’ont fait que s’améliorer au fil du temps. Avec l’ajout de masques AI l’année dernière, vous pouvez créer automatiquement des masques du ciel et du sujet dans vos photos. Mais un problème qui revenait toujours était l’impossibilité d’inverser facilement ce masque pour modifier les zones environnantes.
Désormais, avec la mise à jour de juin 2022 d’Adobe Lightroom Classic, vous pouvez inverser votre masque en sélectionnant une option dans le menu du masque.
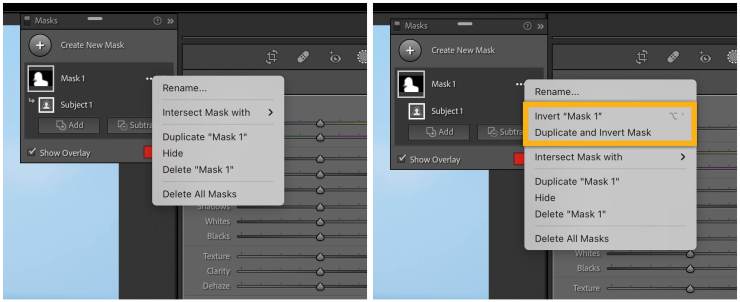
Pourquoi inverser un masque ?
Vous vous demandez peut-être pourquoi vous voudriez inverser un masque, au lieu d’en créer un nouveau à partir de zéro. La raison principale est simplement basée sur le fonctionnement des fonctionnalités de masquage de l’IA.
Dans l’exemple ci-dessous, je souhaite sélectionner l’arrière-plan. Les options de masquage de l’IA dans Lightroom me permettent de masquer le ciel ou le sujet, mais il n’y a pas d’option pour tout sélectionner à l’exception l’objet. Ainsi, la meilleure façon de sélectionner l’arrière-plan est de sélectionner d’abord le sujet, puis d’inverser le masque afin qu’il sélectionne l’arrière-plan.
Dans cette image, j’utilise d’abord les outils de masquage de Lightroom pour sélectionner le sujet.
Après avoir sélectionné le sujet, j’ai inversé le masque pour sélectionner l’arrière-plan.
Une autre raison est simplement de gagner du temps. Si vous avez créé et modifié un masque manuellement (sans utiliser les fonctions AI) mais que vous souhaitez modifier les autres parties de l’image indépendamment de la zone de masque d’origine, vous pouvez simplement dupliquer et inverser le masque afin de pouvoir effectuer des ajustements. à ces zones sans avoir à recréer votre masque à partir de zéro.
Comment créer un masque inversé dans Lightroom Classic
Voici comment créer un masque pour apporter des modifications sélectives à vos photos dans Lightroom Classic :
1. Ouvrez votre image dans Lightroom
Commencez par choisir une image à modifier, puis ouvrez le Développer module.
2. Accédez au panneau Masquage
En haut des panneaux à droite, juste en dessous de l’histogramme, se trouve une petite barre d’outils. Cliquez sur l’icône à l’extrême droite pour accéder aux options de masquage.
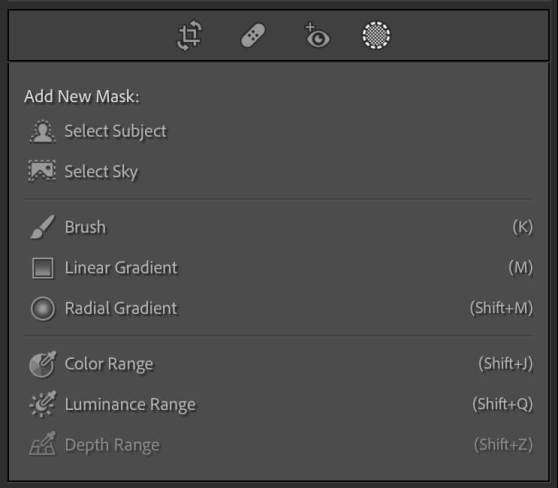
3. Appliquez un masque
Ensuite, choisissez le type de masque que vous souhaitez appliquer. Dans cet exemple, je choisirai Sélectionnez le sujet au sommet. Vous pouvez voir que Lightroom a fait une sélection en fonction de ce qui est dans mon image.
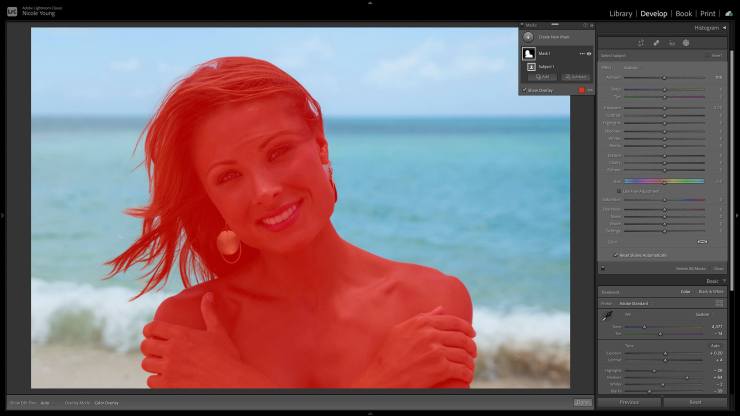
4. Modifier la zone masquée
Ensuite, utilisez les paramètres à droite pour appliquer les modifications à la zone masquée. Ici, j’ai ajouté de la luminosité et du contraste pour faire ressortir la femme de l’arrière-plan.
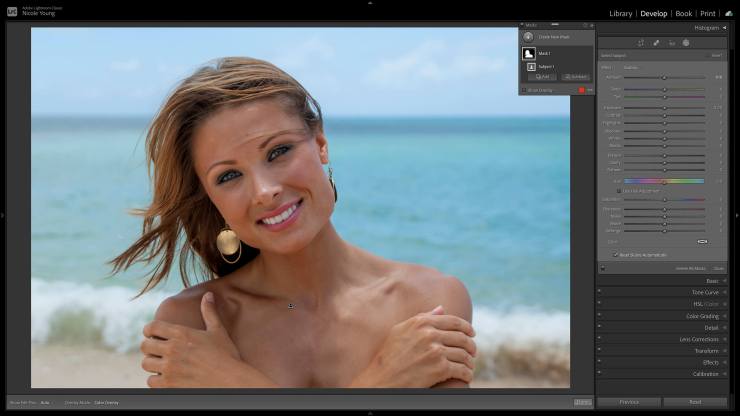
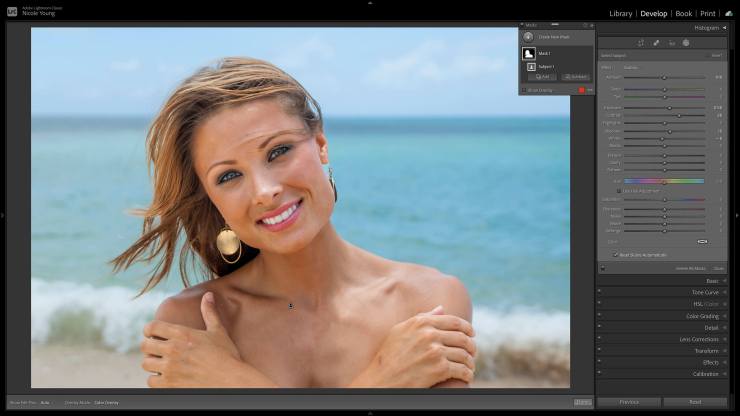
5. Inversez le masque
Je voulais assombrir encore plus l’arrière-plan, et la façon la plus simple de le faire est de dupliquer et d’inverser le masque. Pour ce faire, j’ai survolé le masque d’origine et cliqué sur le menu déroulant. Ensuite, j’ai choisi le Dupliquer et inverser le masque possibilité de créer un nouveau masque.
6. Affiner le masque
Le masque n’est pas parfait, donc une correction manuelle est nécessaire pour l’aider à mieux se fondre avec le sujet. Pour ce faire, j’ai cliqué sur Ajouter bouton et choisissez le Brosser option. Ensuite, je réduis la densité du pinceau sur la droite à environ 50% et brosse le long des bords du masque où la tête et l’arrière-plan de la femme se rencontrent.
Étape 7 : Modifier l’arrière-plan masqué
Enfin, une fois mon masque créé, j’ai modifié l’arrière-plan en le rendant légèrement plus sombre.
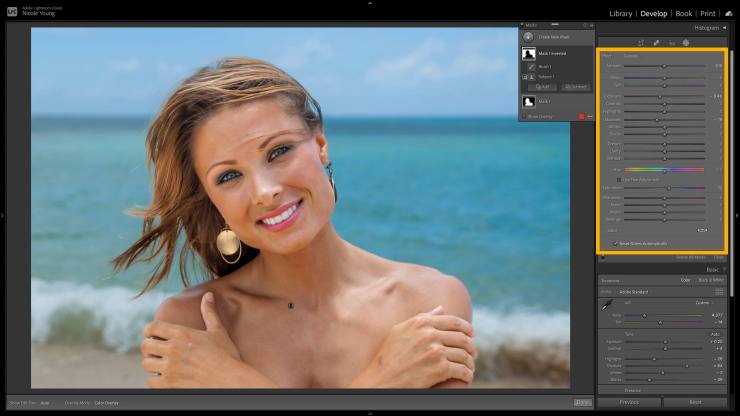
Résultat final
Après avoir modifié le masque, j’ai effectué quelques modifications globales pour donner à l’image un aspect fini. Voici les modifications globales appliquées pour obtenir le résultat final :